こんにちは西村です。ここではワードプレスの開設が終わったよ!という人に向けてこれから最初に行っておいた方がいい設定を5つ紹介します。
1. パーマリンク設定でSEO対策を強化しよう
ワードプレスの初期設定でまず行いたいのが「パーマリンク設定」です。パーマリンクとは、各記事やページのURLの構造のことを指します。SEO対策において、このパーマリンクを適切に設定することは非常に重要です。投稿した後からパーマリンクを変えると「新しい記事」だと思われ、それまで蓄積された記事への信頼がまた1からになります。
デフォルトでは、ワードプレスのパーマリンクは「?p=123」のような形式になっていますが、これを分かりやすいシンプルな形式に変更することで、検索エンジンに優しいURLになります。ここでは、タイトルをそのままURLにする設定をしておきます。
設定方法:
- 管理画面から「設定」→「パーマリンク設定」に移動。
- 「カスタム構造」を選択し、「/%postname%/」を入力します。
- これにより、記事タイトルがURLに反映されるようになります。
- 最後に「変更を保存」をクリックして設定を反映させましょう。
これで、SEOに強いURL構造が完成します。
日本語パーマリンクのデメリット
この記事をお読みのほとんどの人は日本語で記事タイトルを書くことになると思います。日本語がURLになると文字化けしたような形になってしまい、URLが不明瞭な長文となってしまいます。
例えば、
https://nishimurahiroya.com/初めてのワードプレス設定最初にやるべき5つのこと
という文字列のリンクを貼ろうとすると次のような形へと変換されてしまいます。
https%3A%2F%2Fnishimurahiroya.com%2F%E5%88%9D%E3%82%81%E3%81%A6%E3%81%AE%E3%83%AF%E3%83%BC%E3%83%89%E3%83%97%E3%83%AC%E3%82%B9%E8%A8%AD%E5%AE%9A%E6%9C%80%E5%88%9D%E3%81%AB%E3%82%84%E3%82%8B%E3%81%B9%E3%81%8D5%E3%81%A4%E3%81%AE%E3%81%93%2F
こちらは機械的には分かりやすい文字列ですが、人間にとっては分かりにくいですよね。グーグルの上級アナリストであるジョンミュラー氏はターゲットに合わせた言語にすることは悪いことではないと説明されています。しかし、SNS等で記事を共有してもらえるときに不信感が出てしまいますよね。
そのため、上位サイトは英語を使い端的なURLにしていることが体感的に多い気がします。
https://nishimurahiroya.com/wordpress-settings
ちなみに単語の間はハイフンを入れることが推奨されています。
デメリットとして投稿時にその都度英語に直し設定しなければなりません。
2. サイトの基本情報を設定してブログの土台を作る
次に行うべきは、サイトの基本情報を設定することです。ブログのタイトルやキャッチフレーズ、タイムゾーンを正しく設定しておくことで、サイトの信頼性や使いやすさが向上します。
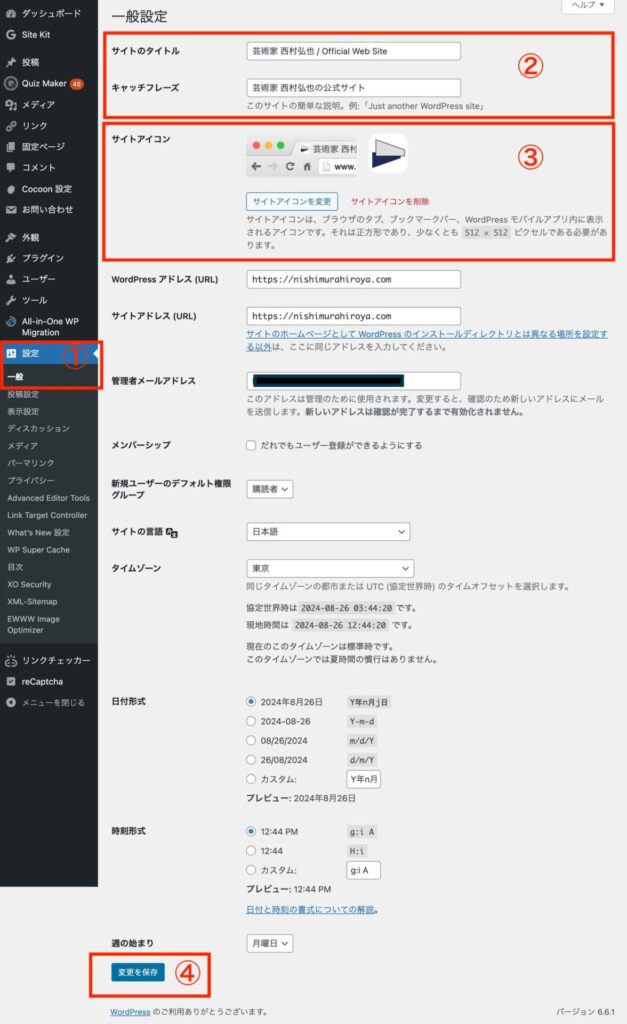
設定方法:
- 管理画面から「設定」→「一般」に移動します。
- 「サイトのタイトル」にはブログの名称を入力しましょう。これは検索エンジンにも表示されるので、ブログのテーマに合ったタイトルを考えます。「キャッチフレーズ」には、ブログのコンセプトを簡潔に表現した短いフレーズを入力します。
- 「サイトアイコン」には自分のサイトを表す簡単なアイコンを入れておきましょう。この機会に作成しておくことをおすすめします。
- 最後に「変更を保存」をクリックします。
「タイムゾーン」や「メールアドレス」なども正確に入力されてるか確認しておきましょう。
これで、ブログの基本情報がしっかりと設定され、サイトの基礎が固まります。
3. 必須プラグインをインストールしてブログをパワーアップ
ワードプレスの強みは、さまざまなプラグインをインストールして機能を拡張できる点にあります。特に、ブログ運営を効率化し、セキュリティを強化するためのプラグインはぜひ導入しておきましょう。
必須プラグイン4つ
- XO Security: セキュリティを向上させるために、必須といってもいいプラグインです。よくSiteGuard WP Pluginというプラグインと比較されます。初心者はこちらのXO Securityの方が扱いやすいでしょう。
- XML Sitemap Generator for Google: サイトマップを作成するプラグインです。これによってサイトの構造をグーグルに伝えることができます。これがないとグーグルがサイトを見つけられず、表示すらしてもらえません。
- reCaptcha by BestWebSoft: スパムコメントを自動的にブロックしてくれるプラグイン。ブログをスパムから守ります。有名なAkismet Anti-Spam:というプラグインは商用サイトは有料ですが、こちらのreCaptchaは無料で使えます。
- Contact Form 7: お問い合わせページを簡単に作ってくれるプラグイン。どんなブログやサイトであっても、お問い合わせページはある方がいい。サイトの信頼性が上がります。
初心者は必須のプラグイン5つ
- Site Kit by Google: これにより、グーグルの機能のアナリティクス、サーチコンソール、アドセンスの管理を一括で行うことができます。これらはアクセス解析や広告掲載などの収入へ直結する機能ですので、初心者は必須のプラグインです。
- WP Super Cache: サイトの表示速度を向上させるキャッシュプラグイン。読者にストレスのない閲覧体験を提供します。
- EWWW Image Optimizer: 画質を変えることなく画像を軽量化することで、サイトの表示速度を向上させるプラグイン。
- WP Multibyte Patch: 文字化け対策プラグイン。ワードプレスは英語が基準で作られているため、日本語だと文字化けすることがあります。
- Broken Link Checker: リンク切れのページを知らせてくれるプラグイン。リンクが切れるとサイトの質も下がります。意外にもリンクが切れることがありますので、最初に入れておきましょう。
プラグインのインストール方法
ここでは例として、「reCaptcha by BestWebSoft」をインストールしてみます。
- 管理画面から「プラグイン」をクリックします。
- 「新規プラグイン追加」をクリックします。
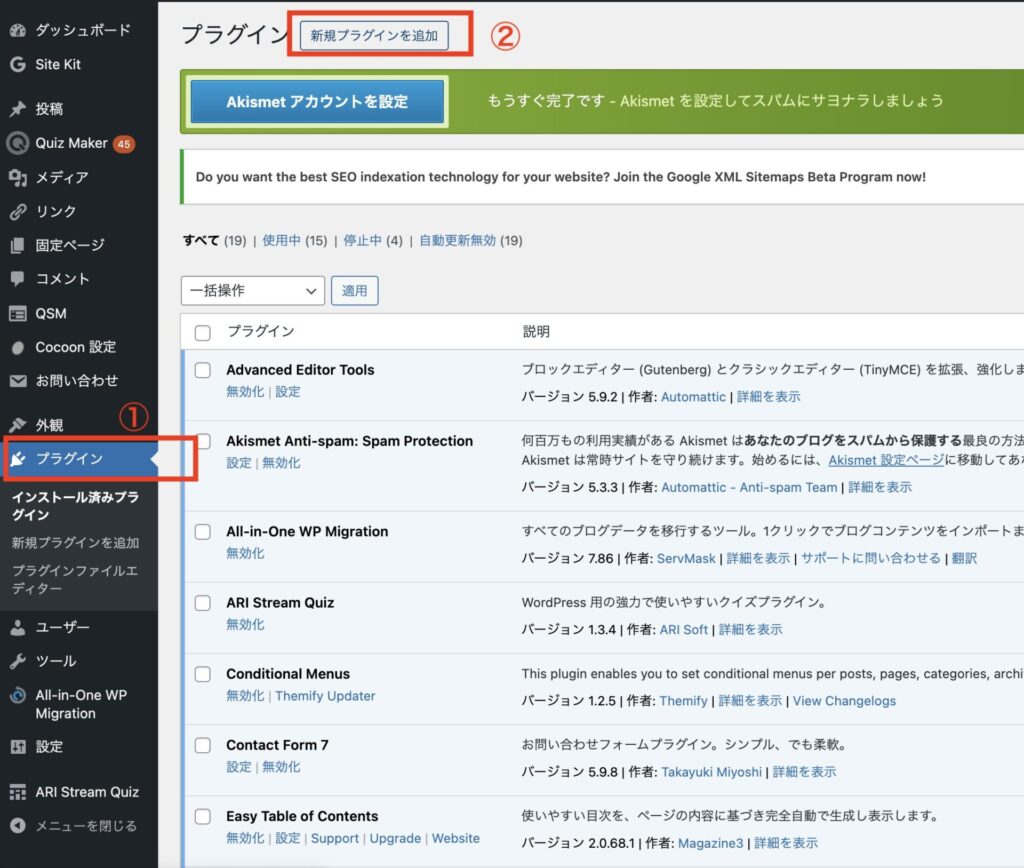
すると画面が切り替わります。続いて、
- プラグインの検索枠にプラグイン名を入力します。
- 該当するプラグインの「今すぐインストール」をクリック。
- その後「有効化」というボタンが出てきますので、それもクリックしましょう。
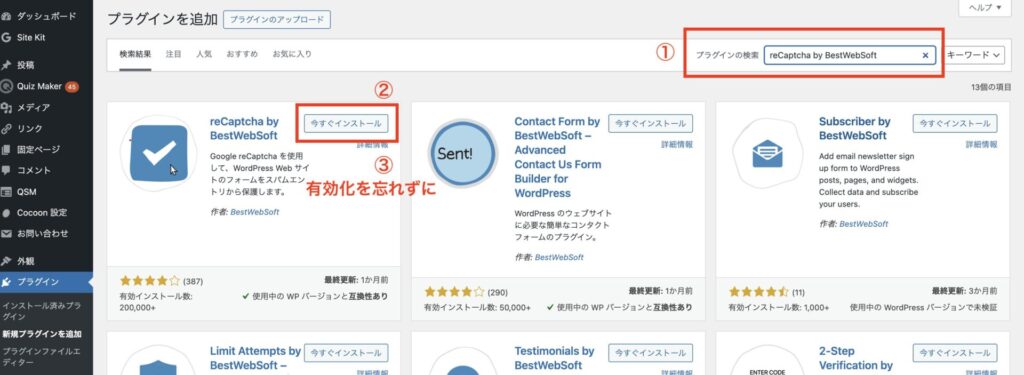
以上でプラグインのインストールが完了します。この後設定が必要なプラグインもあります。必須プラグインの設定については他サイトも参考にしてください。
他サイトで必須と言われているが、今回は必要性が薄いプラグイン
- Yoast SEOやAll in One SEOなどのSEO対策プラグイン: 私がおすすめしているテーマcocoonではすでに、SEO対策がされています。
- BackWPupなどのバックアップ用: 私がおすすめしているエックスサーバーでは自動でバックアップを取ってくれています。
- 万能なJetpack: 万能ですが、それぞれの機能は上記の必須プラグインで行えます。
プラグインを入れすぎるとサイトが重くなりますので注意しましょう。
4. コメント設定でスパム対策をしっかり行おう
ブログが公開されると、読者からのコメントが届くようになります。しかし、スパムコメントも増える可能性があるため、事前にコメント設定を行っておくことが重要です。コメントの承認設定をすることでスパムの対策になるので、おすすめします。
設定方法:
- 管理画面から「設定」をクリックします。
- 「ディスカッション」に移動します。
- 「コメントを手動で承認する」にチェックを入れ、すべてのコメントが公開前に確認されるように設定します。
- 変更保存」をクリックします。
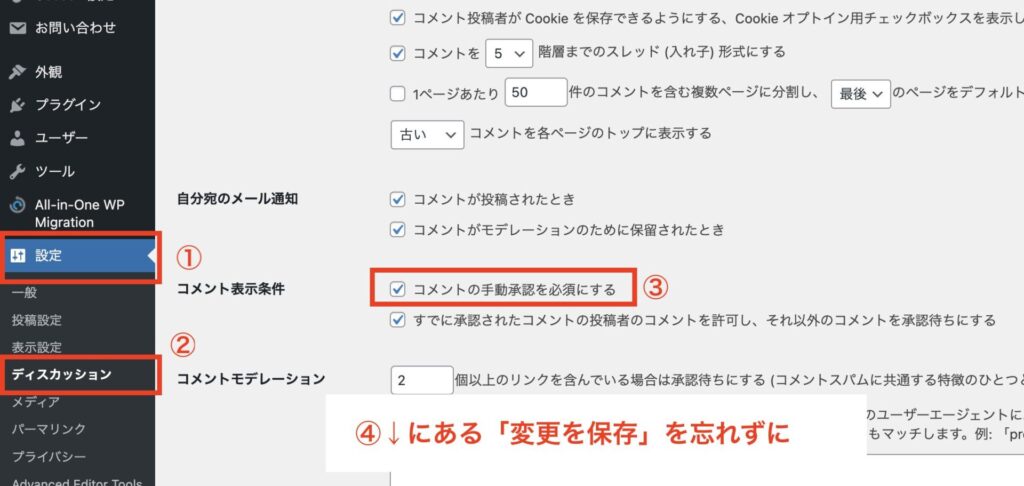
これで、スパムコメントからブログを守りつつ、読者との健全なコミュニケーションが可能になります。
5. デフォルトテーマをカスタマイズしてブログをブランディング
テーマをCocoonで始めた場合、1度では説明しきれないほど、機能やデザインが豊富でカスタマイズ性があります。。少しのカスタマイズで、個性的で使いやすいブログデザインにすることができます。
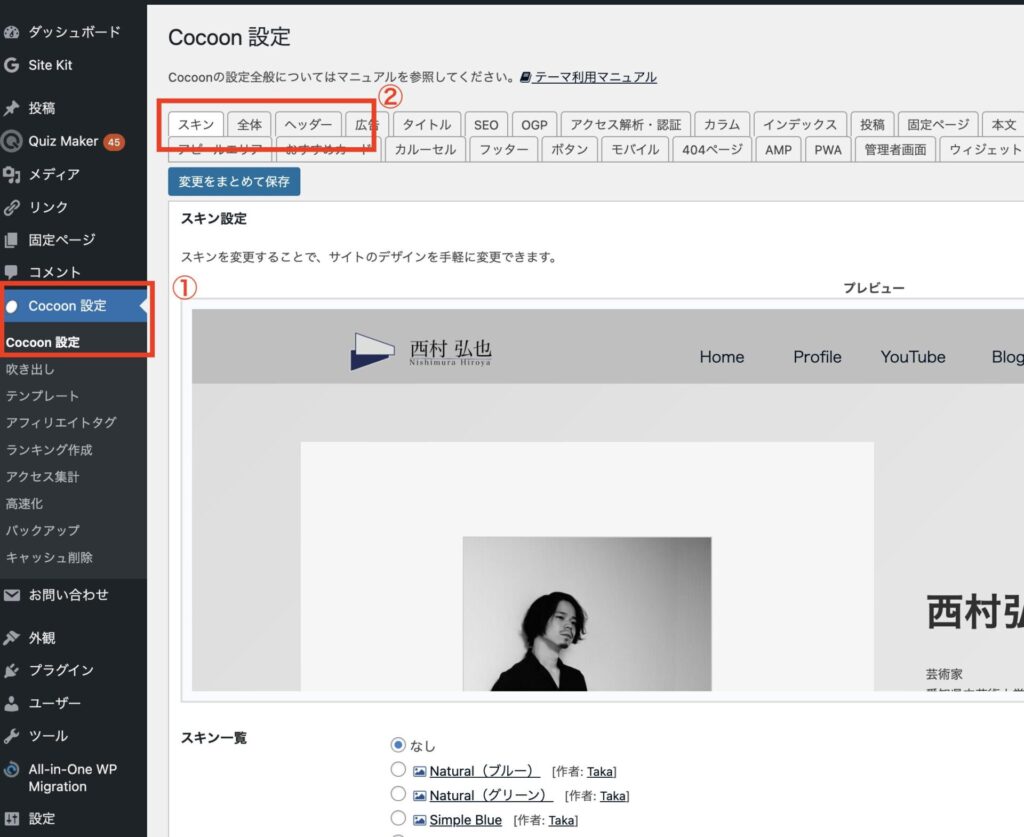
カスタマイズ方法:
- 管理画面から「Cocoon 設定」に移動します。
- 「スキン」や「全体」、「ヘッダー」などからサイトに合うデザインを試してみてください。
自分のイメージが出来上がっていくのは楽しいですよね。最初は軽く触ってみて感覚を掴むだけで構いません。ある程度記事を増やし、慣れてからの方がデザインは整えやすいですよ。
まとめ
ここまで設定できましたでしょうか。これでようやく、記事を投稿していくことができます。


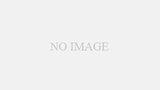

コメント