ウェブサイトを運営するには必ずサーバーとドメインが必要になります。
そして、Webサイトを作るには本来プラグラム言語を理解する必要がありましたが、現在はそれを簡略化できるワードプレスというシステムがあります。
ワードプレスは世の中のWebサイトの40%以上が利用していると言われています。
つまり、サイトを運営するには次の3つを取得することで簡単に始めることができます。
- サーバー
- ドメイン
- ワードプレス
一昔前までは、1つずつ取得するために知識と時間を使っていましたが、今では簡単に一括で取得できるエックスサーバーというサービスがありますので紹介します。
また、これらは大事な情報となりますので、サイト制作を外注する際であっても依頼者側が取得しておくことで、トラブルを回避することができます。
エックスサーバーをおすすめする理由
サーバー等を取得する方法は他にもありますが、エックスサーバーをおすすめする理由は利用者数です。
利用者数が多いことで、情報が溢れているため困った時に調べることができるのです。さらには、365日24時間サポートを行っていますので、安心感は抜群です。
実際にエックスサーバーは2003年にサービス開始されており、 2023年10月時点では国内シェアNo.1を記録しています。
また、サーバー速度についても2024年3月8日時点でNo.1を記録していて、安心感だけでなく快適で安定感もあります。
そして、冒頭で触れたようにサーバーとドメインを両方取得することができ、ワードプレスのインストールも簡単にまとめて取得することができ、管理も楽になります。
デメリットがあるといえば、月額990円〜と少し高めの料金設定です。ですが、Webサイトの効果によって収益や集客効果は計り知れません。月に数十万円以上の価値になることもありますので、デメリットと感じることは少なくなっていくでしょう。
STEP1. 申し込み画面へ進む
次のURLから公式サイトへ移動する。
【エックスサーバー公式サイト】
https://www.xserver.ne.jp/
申し込みをクリックする
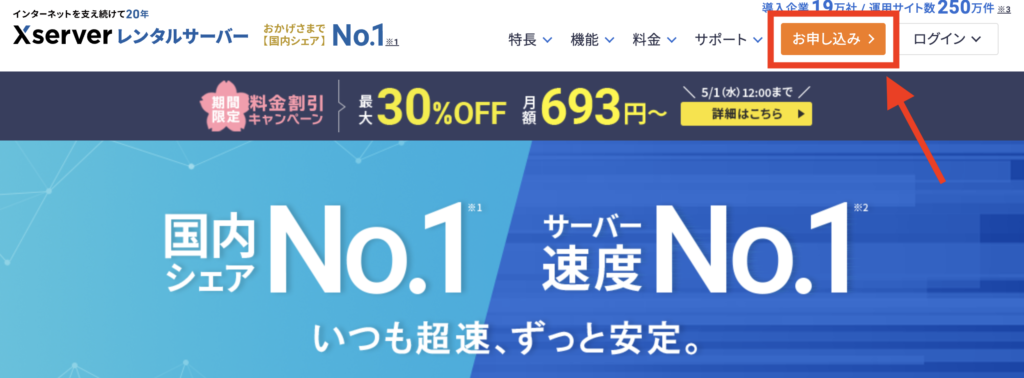
10日間無料お試し 新規お申し込みをクリックする
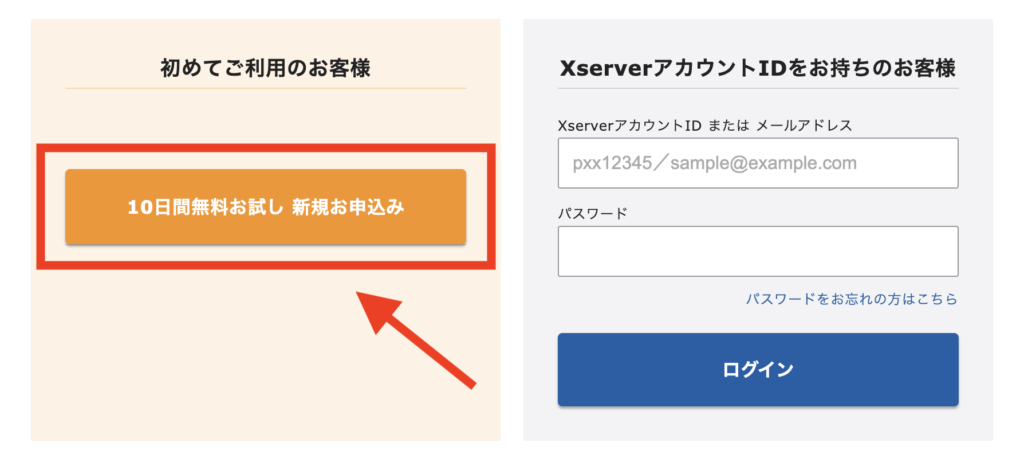
STEP2. サーバー契約内容を入力する
①サーバーID
任意のIDを入力する
②プラン
サイトの規模によってお好みのプランを選んでください。サイト作成が初めての方はスタンダードがおすすめです。
③WordPressクイックスタート
こちらをチェックすることによって、ドメインとワードプレスも簡単に取得することができます。
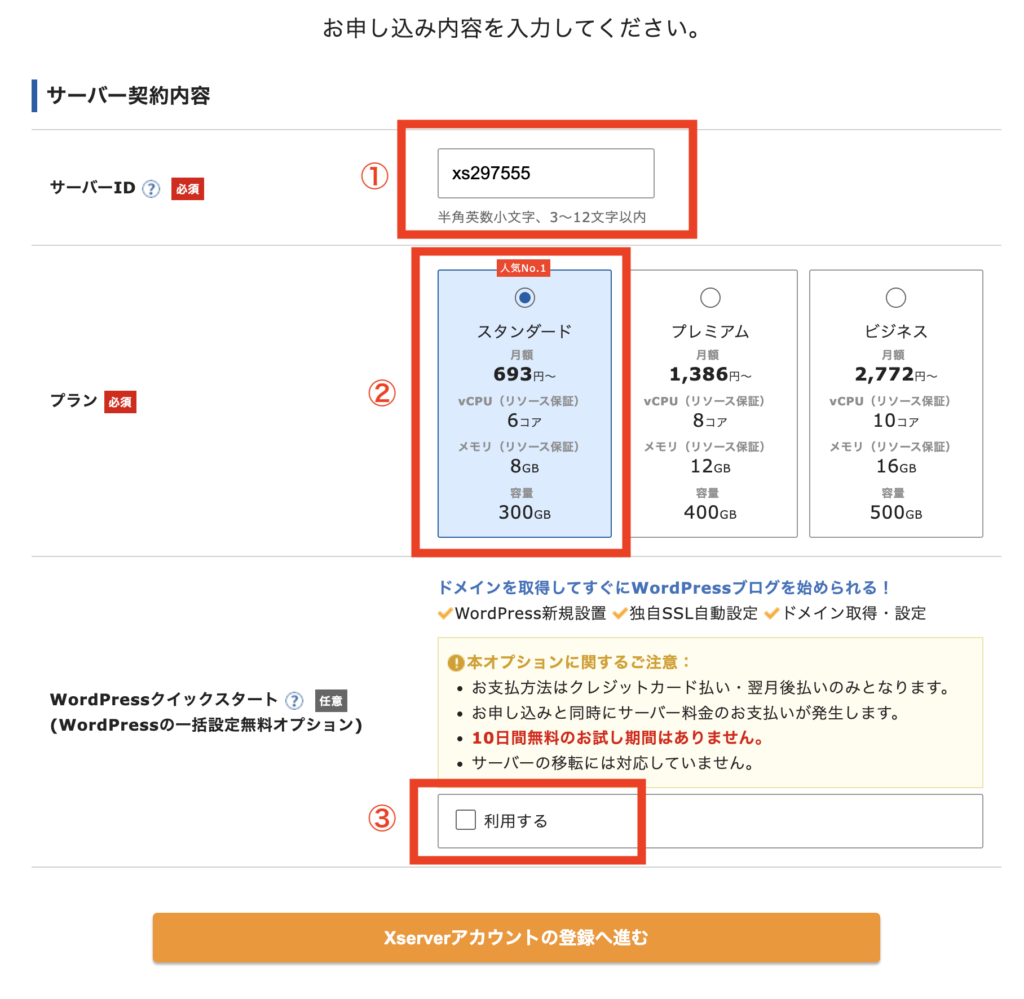
③にチェックを入れることで確認画面が出てきます。チェックを入れることで簡単な手順に切り替わります。
チェックを入れるデメリットとして、銀行払いやコンビニ払いを利用することができません。クレジットカードかペイディをお持ちでない方は1つずつドメインやワードプレスを取得するしかありません。
ここでは、クイックスタートにチェックを入れて話を進めていきます。
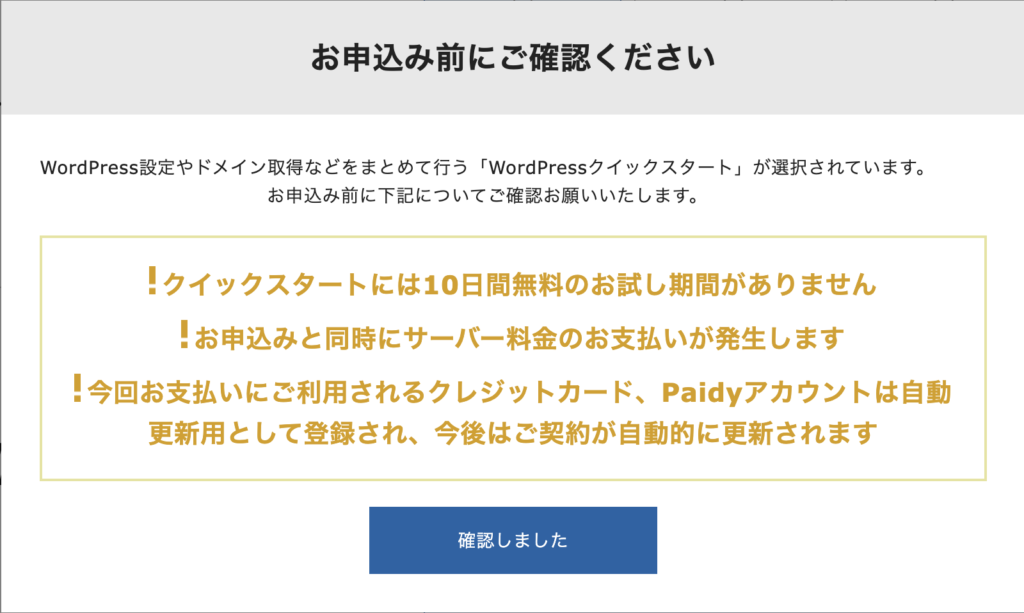
STEP3. サーバー期間契約を選ぶ
確認しましたをクリックするとサーバー契約期間を選ぶことができます。期間は3ヶ月、6ヶ月、12ヶ月、24ヶ月、36ヶ月から選べます。長期なほど割安になっています。キャンペーンによって違いますので、実際の画面で確認してみてください。
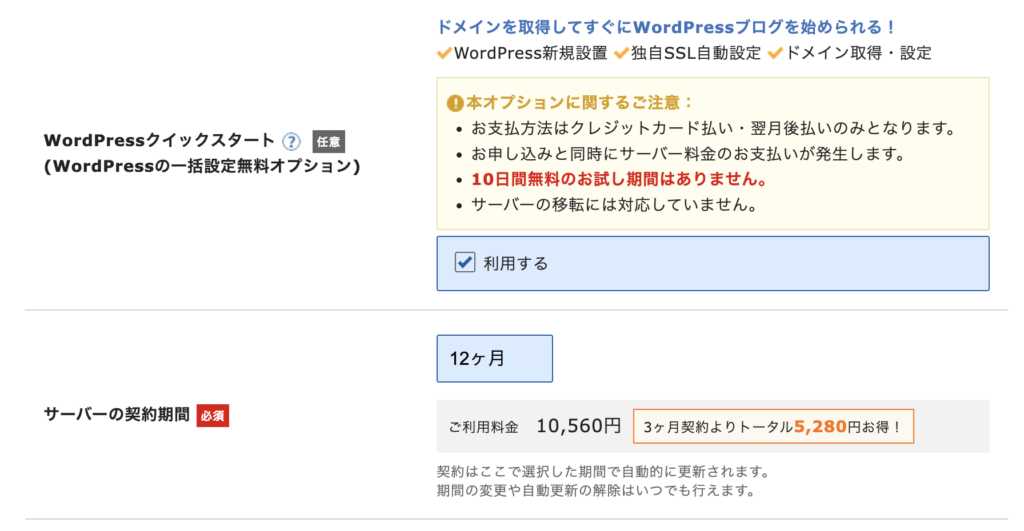
STEP4. ドメインを取得する
①任意の文字列を入力しましょう
②.com .net .orgなど選択しましょう。
おすすめは.comです。SEO(検索エンジン最適化)にも強いと言われています。さらに、今行っている方法のエックスサーバーのクイックスタートなら無料で取得できます。ただし人気のため、短い文字列は取られている可能性が高いです。
③「プラン特典により0円で取得可能」となっていればOKです。
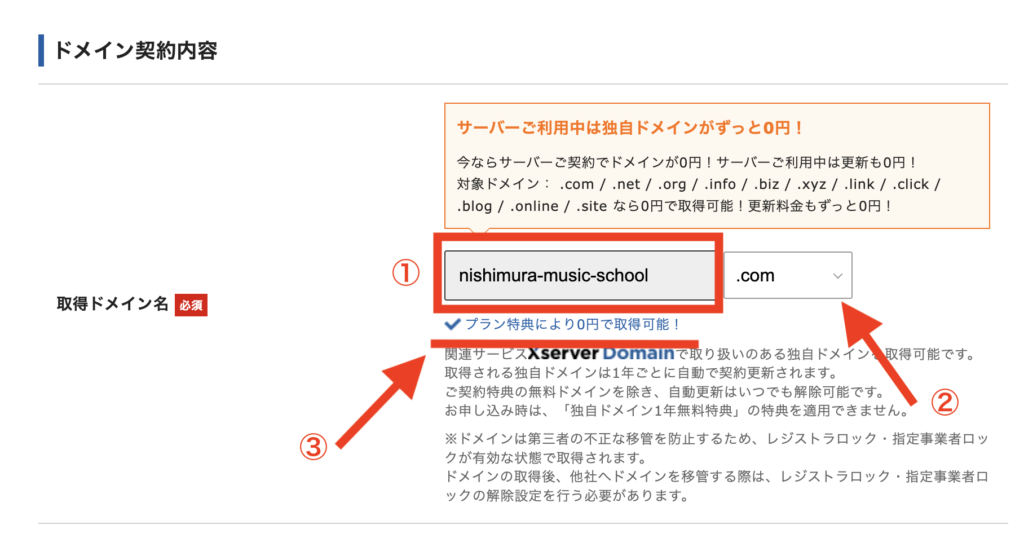
STEP5. ワードプレス情報を入力する
ワードプレス情報を入力します。
こちらは後からでも変更可能です。
テーマとはWebサイトのデザインや機能のテンプレートのことです。これも後から変えることができますし、ここに載っている以外にも沢山存在します。ブログを継続して書いていくならCocoon、ビジネスサイトならLightningが無料なのに高性能なのでおすすめです。これらを選んだ方は子テーマもインストールしておきましょう。
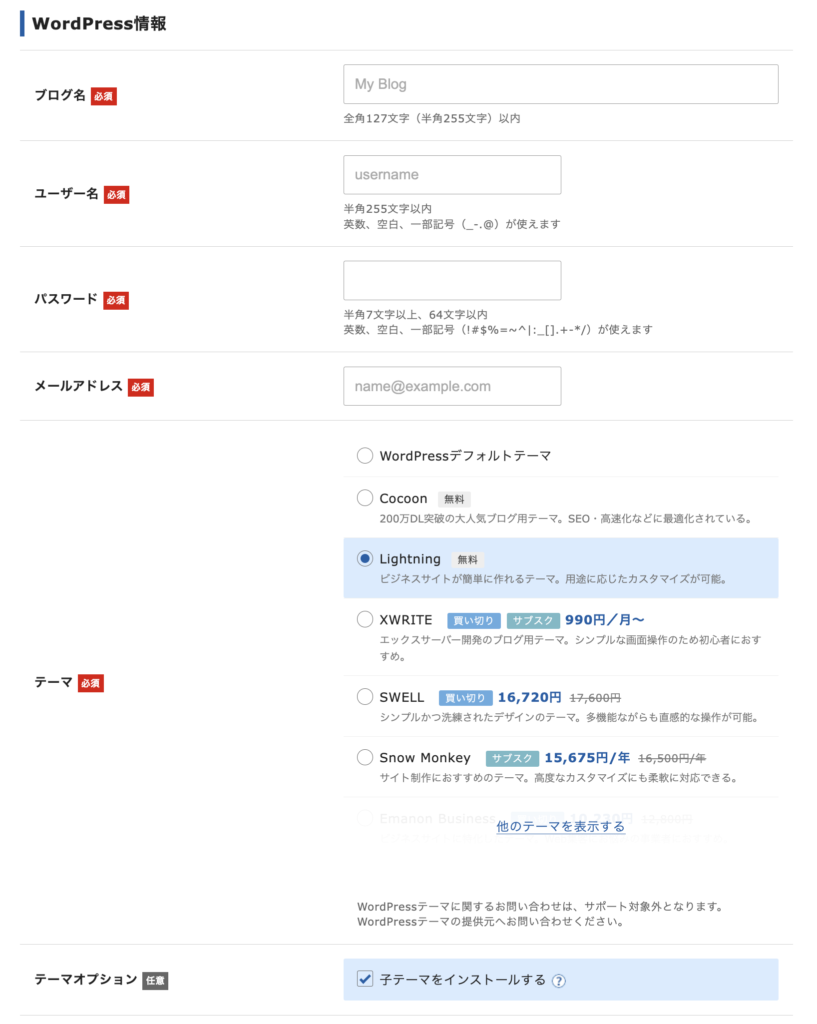
STEP6. エックスサーバーに登録する情報を入力する
メールアドレスや住所など情報を登録しましょう。
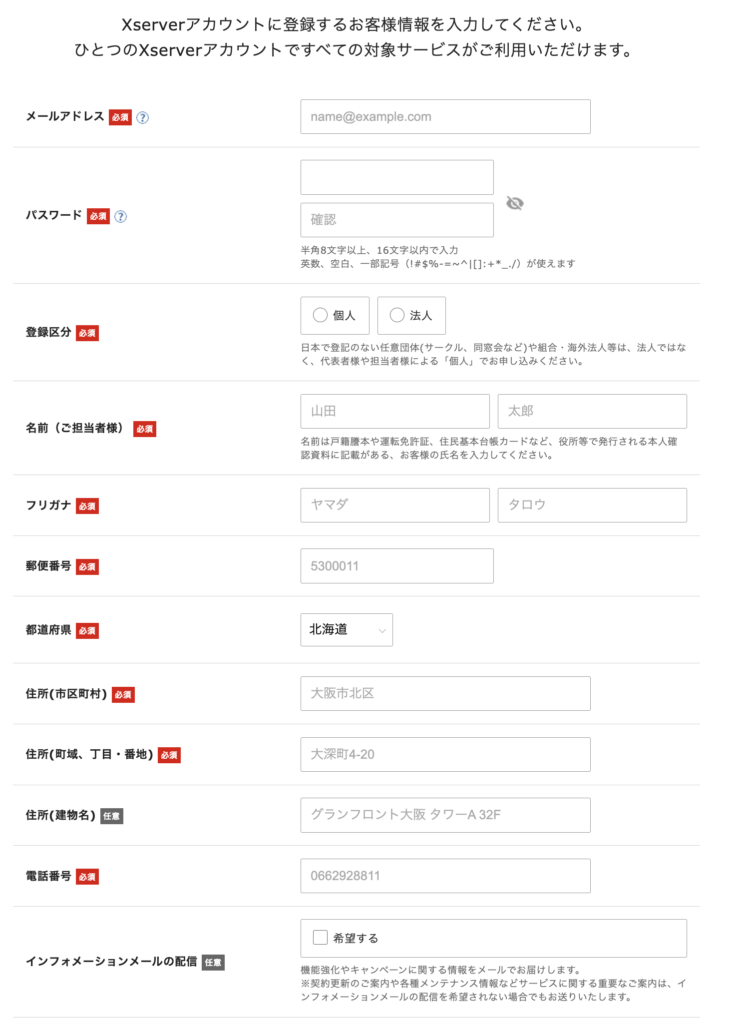
STEP7. お支払い情報を入力する
前述の通り、お支払い方法はクレジットカードかペイディのみです。
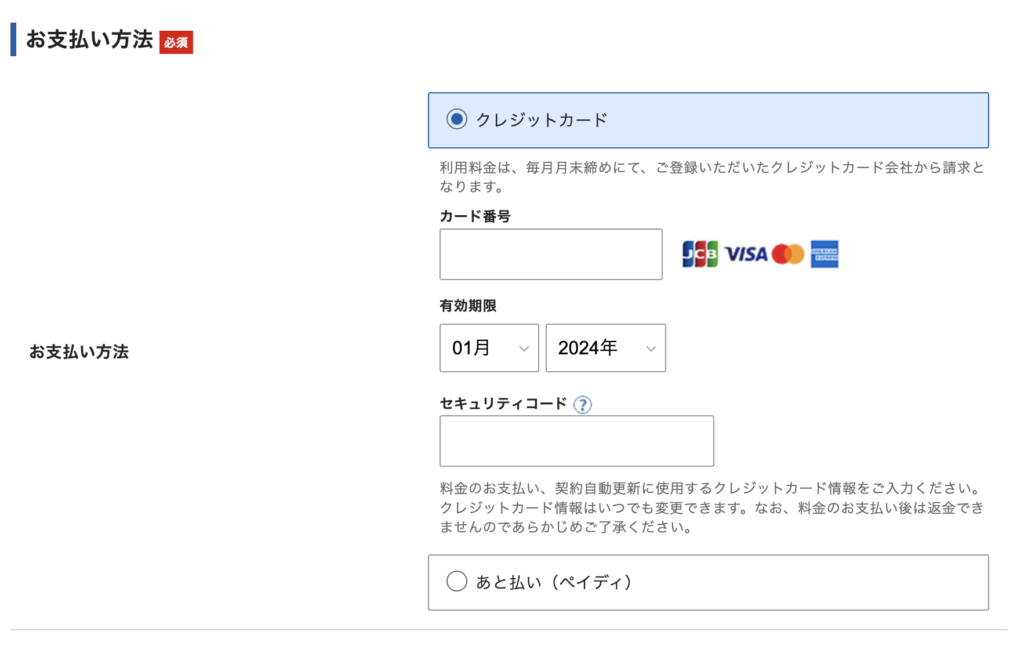
STEP8. 利用規約と連絡先の確認を行えば完了
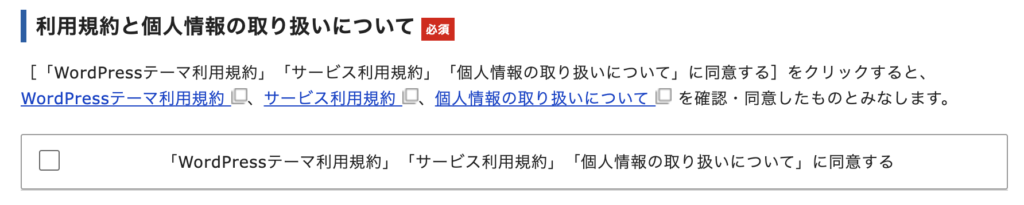
利用規約を読み同意しましたら、チェックをして次へ進みます。
メールアドレスと電話番号の確認を行えば全て完了となります。お疲れ様でした。
ワードプレスへログインする方法
ワードプレスはパソコンにインストールする訳ではなく、サーバーに保存されています。ログインするには自分のサイトのURLに/wp-adminを追加することでできます。
例えば、このサイトのログイン画面は次のURLで移ることができます。https://nishimurahiroya.com/wp-admin
ここでさっき登録したワードプレス情報を入力することでログインすることができます。
ですので、違うパソコンやスマホからでもログインして作業することができます。
まとめ
いかがでしたでしょうか。
たった8つのステップでサイトを立ち上げることができました。




コメント