こんにちは弘也です。
AdobePremiere Pro 2023 を使ってYouTube動画を編集するスキルを解説していきます。
このスキルがあれば自分の動画を作成できるだけでなく、仕事として依頼を受けることができるでしょう。
AdobePremiere Proは有料になります。体験期間が7日間ありますので、その期間にこの5つのスキルを経験してみることをお勧めします。
準備
まず、編集する素材を用意しましょう。スマホで適当に撮っているものやフリー素材でも構いません。
BGMやSEも用意しておくといいでしょう。
プロジェクトを立ち上げる
次に、Premiere Proを立ち上げましたら、新規プロジェクトをクリックしましょう。
プロジェクトとは作業部屋を作るイメージです。
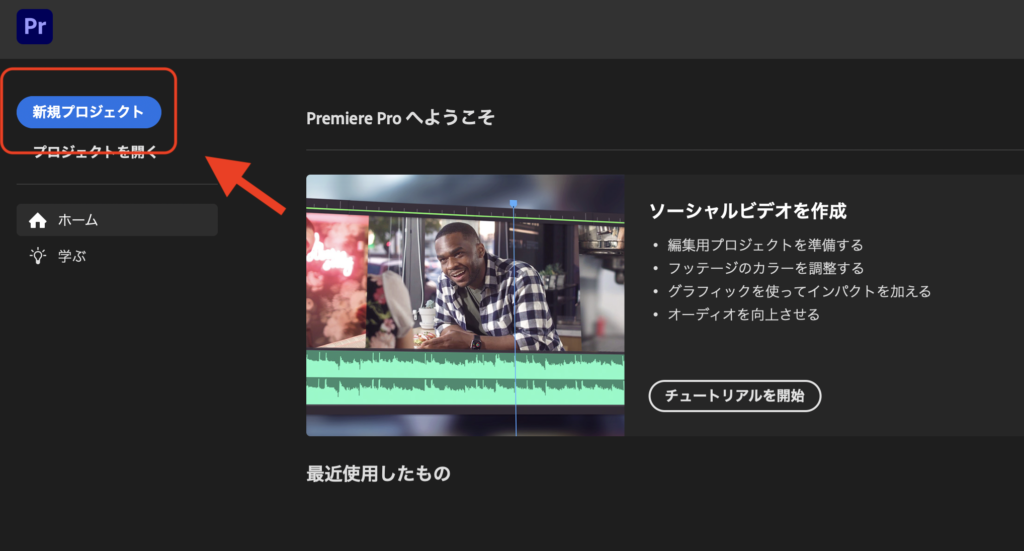
名前、保存先を決めたら作成をクリックしましょう。
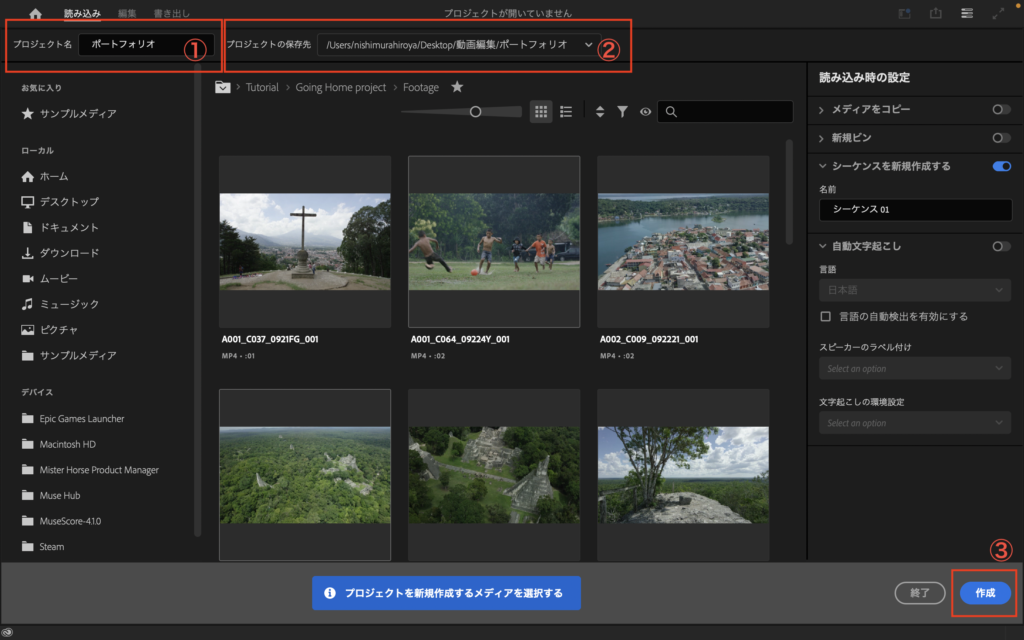
ワークスペースの設定
ワークスペースを編集にしておきましょう
①上部バーにあるワークスペースをクリックし
②編集という項目を選択して編集用にします。
ワークスペースを変えることで、それぞれの作業がしやすい配置に自動的にウィンドウを表示してくれます。
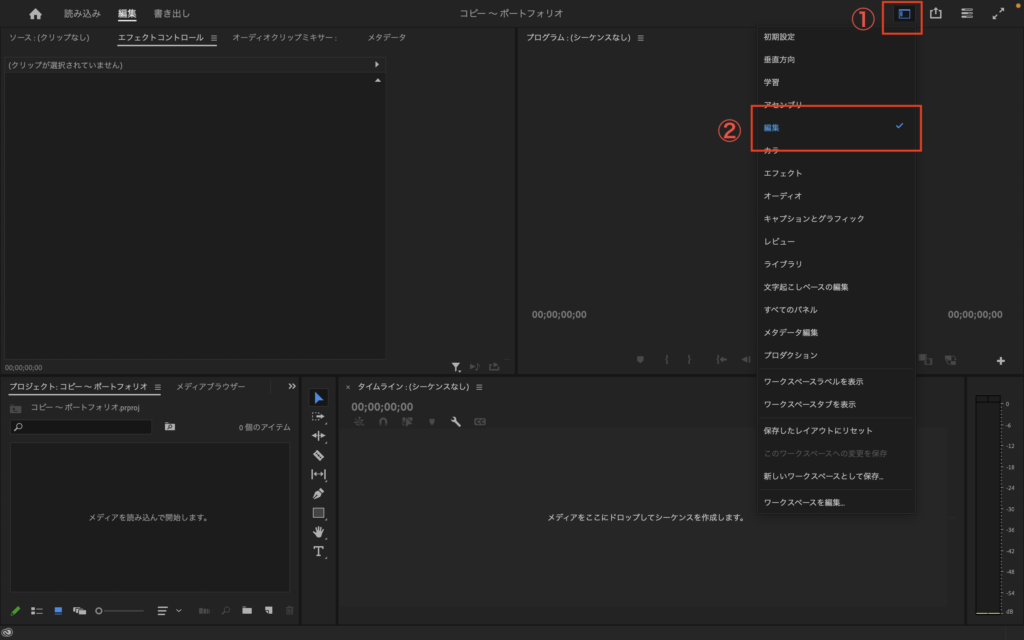
素材の読み込み
プロジェクトを立ち上げ、ワークスペースを編集にした後は、まず素材を読み込みましょう。
プロジェクトパネルへ 動画素材をドラッグ&ドロップすることで、読み込むことができます。
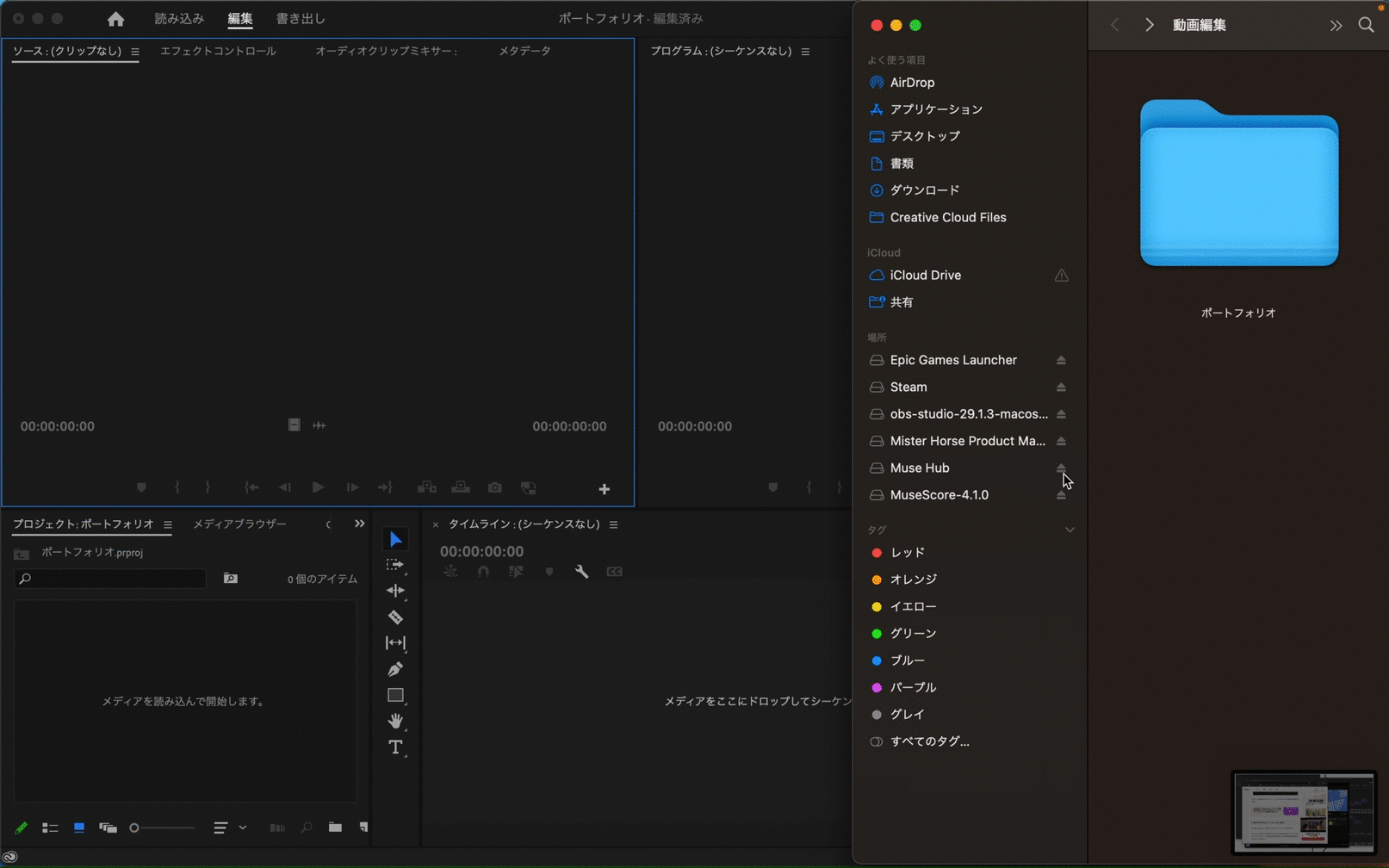
シーケンスの作成
⌘+Nでシーケンスを作成する
シーケンス(編集机)ファイル > 新規 >
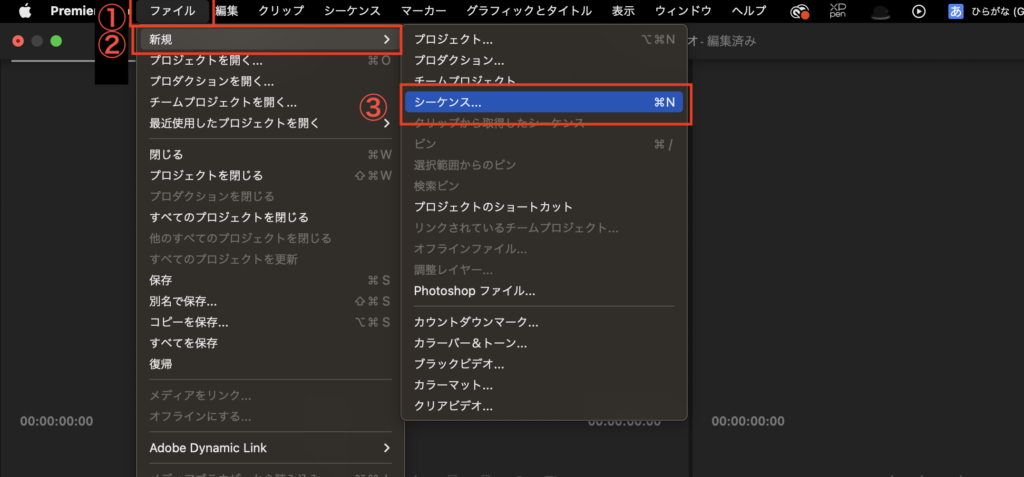
シーケンスをクリックすると詳細な設定画面が出てきます。プリセットでは録画機材の名前などからプリセットを選ぶことができます。
YouTubeの動画では AVCHD > 1080p > 30
に設定することが多いです。初心者はこれで進めましょう。
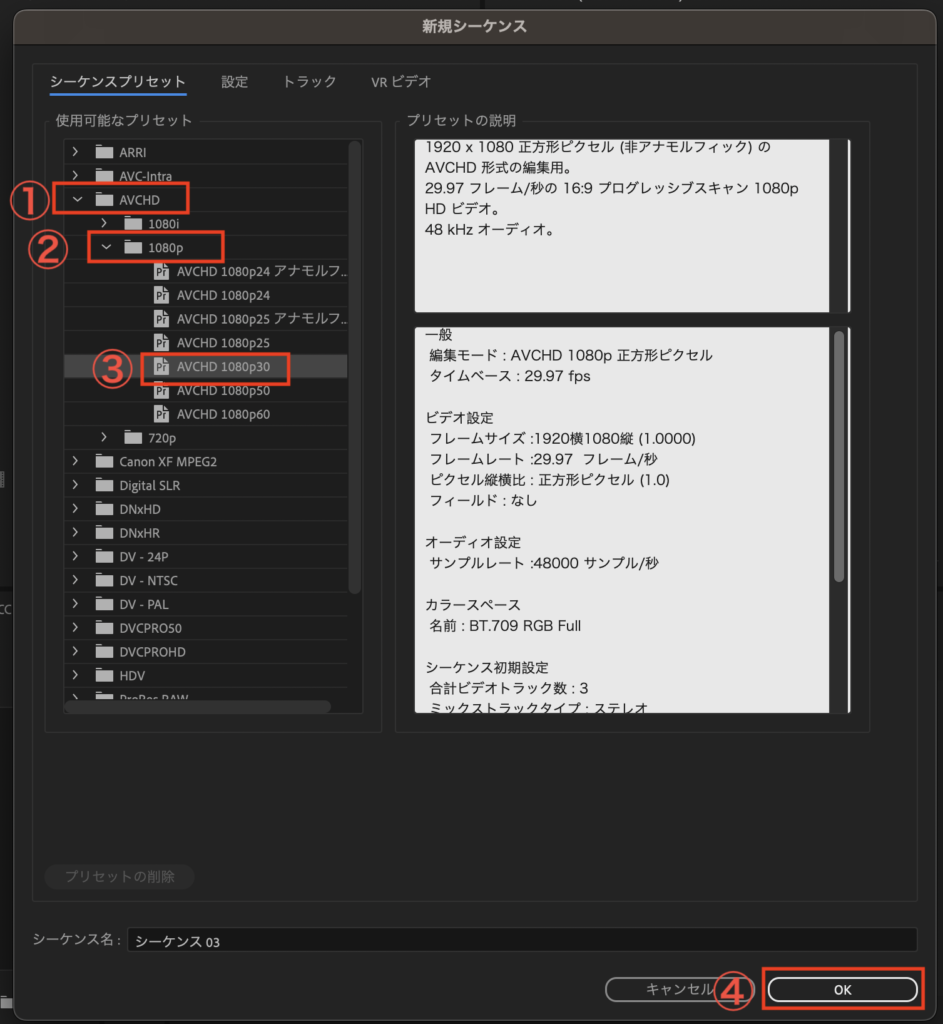
これによってシーケンスが画面右下に作成されます。
素材をシーケンスへ挿入する
プロジェクトパネルから素材をシーケンスへドラッグ&ドロップ

これでようやく編集を始めることができます。
これから5つのスキルを学んでいきましょう。
① カット
カット方法を3つ紹介します。これらは場面によって使い分けることで、素早くカットを行えるでしょう。
1. ツールパネルからレーザーツールを選択(Cキー)
Cを押すとレーザーツールに切り替わります。その状態でシーケンスの中にあるクリップの任意の場所をクリックすると編集点が打てます。編集点によって分断されたクリップを選択(右クリック)しカットを選ぶことができます。カットを選べばカットした部分が空白になってしまいます。すぐに繋げたい場合はカット後のクリップを左に移動させなければなりません。
リップル削除を選ぶことで自動で空白を埋めることができます。
この方法のメリットは、音量メーターを見ながら素早くカットができることです。
⌘command + Kで編集点を打つ
ショートカットキーでも編集点を打つことができます。これによって再生中に編集点を打てることができるため、内容を確認しながら正確に速くカットすることができます。
この他に、Qを押すと前の編集点から再生位置のリップル削除、Wを押すことで再生位置から次の編集点までリップル削除することができます。
トリミング
クリップの端にカーソルを合わせるとトリミング用のカーソルに変化します。
この状態でドラッグすることで素材を短くしたり、カットしすぎた素材を伸ばすことができます。
これによって微調整をする際に効果的に使うことができます。
また、タイムラインをズームしておくことで、より細かな調整ができることも覚えておきましょう。
② テロップ
キーボードのTを押すと文字ツールに切り替わります。この状態で、再生パネルの画面上をクリックすると文字を入力ができます。
テロップのデザイン
ワークスペースをエフェクトに変えておくといいでしょう。
そうすることでエッセンシャルグラフィックというウィンドウが表示されます。ここからデザインを変更していきましょう。
再生パネル上のテロップを選択した状態でエッセンシャルグラフィックを見てみましょう。
- フォント
- サイズ
- 位置
- 色
この4つを自在に変えられるようになりましょう。これらには特別な方法はありませんので、実際に触ってみて理解していくといいでしょう。
オススメの練習方法は真似することです。他のYouTuberの方の動画をスクショして、薄く貼り付けます。それにピッタリ合うテロップを付けてみてください。
位置の調節方法
1. セーフマージンを利用する
再生パネル右下にある+マークのボタンエディタセーフマージンを再生パネルへ追加すると、枠が表示されます。この外側の枠はYouTubeの再生バーと同じくらいなので、これを基準にすると分かりやすいです。
2. 再生パネル上のテロップを⌘commandを押しながらをドラッグすると、中央揃えの状態で移動することができます。
色(アピアランス)
テロップの色は次の4つで構成されています。
1.塗り
文字の色を変えることができます。
2.境界線
文字枠のことです。これによって輪郭がはっきりするため視認性がよくなります。エンタメ系のテロップは派手にカラフルに囲うことが多いですよね!
3.背景
文字の背景を四角く塗りつぶすことができます。境界線よりも視認性がよくなります。解説系の動画では文字の視認性が大切なため、境界線よりも使われることが多い印象があります。
4.シャドウ
文字に影をつけることで、柔らかく、立体的に、派手にすることができます。
③ 画像・図形挿入
長方形ツールは大きな背景色として利用できます。これによって、目次、サブタイトル、プロフィールの表などを作成することができます。
ツールボックスの中から長方形ツールを選択し、その状態で表示パネル上をドラッグすると長方形を描くことができます。
ここで注意が必要なことはレイヤーについてです。
レイヤーとは
レイヤーはV1が最も奥側になり、埋もれやすくなります。数字が大きいほど手前に浮き出てきます。
例えば、文字の下に図形を置きたい場合は、タイムライン上の文字レイヤーを上側に持ってこなければなりません。(Vの数字が大きい方)
つまり、V1に動画、V2に背景、V3に文字、という風にしておけば、背景の図形を表示することができます。
V2にテロップを入力してしまった場合は、V1を右クリックすることでレイヤーを追加することができます。これによってV2が新しく作成され、元々あったV2のテロップはV3に移動します。
デザインはテロップと同じく、エッセンシャルグラフィックスから変更することができます。
キーフレームとエフェクトで動きをつける
エフェクト > ビデオトランジション > ディゾルブ > クロスディゾルブ を素材にドラッグ&ドロップするとエフェクトをつけることができる。
④ MA(BGM・SE)
MAとはマルチオーディオの頭文字で、BGM、SEだけでなくナレーション、ノイズ除去など音を合わせる全ての作業のことです。ここではBGMとSEについて学びましょう。
動画をタイムラインへ入れたときと同じように、BGMをタイムラインへ入れましょう。
尺の長さはカットで学んだ、トリミング機能を使って長さを調節しましょう。
ボリュームのバランス
ボリュームは以下のバランスで調節するといいでしょう。あくまで、目安なので、必ず耳で確認しましょう。
声 −6db
SE −18db
BGM −24db
⑤ 色調補正・ズーム
怒っている時に画面全体を赤くする、セクシーな時はピンクにする、がっかりした時はモノクロにする、などはYouTubeの編集には色調補正が多様されています。また、そもそも動画素材の画面が暗いときも簡単に明るくできます。
Premiere Proでは動画素材を直接編集せず、調整レイヤーという薄い膜のようなものを素材に被せることで、色調補正ができます。これによって簡単に調節できるのです。
まず、テロップごと色調補正をしてしまわないように、テロップと動画の間のレイヤーを調整レイヤーにしましょう。
ここでは、V1動画素材、V2調整レイヤー、V3背景図形、V4テロップ、となるようにV2レイヤーを追加しておきます。
次に、プロジェクトパネルを選択した状態で ファイル > 新規 > 調整レイヤー を選択しましょう。
こうすることで、プロジェクト内に調整レイヤーが追加されます。これをドラッグ&ドロップでV2レイヤーに入れてあげましょう。
ワークスペースからカラーを選択しましょう。
- 露光量
- コントラスト
- 彩度
- 色かぶり補正
- 色温度
この辺りを実際に動かして理解しましょう。色についても明確な正解はありませんので、理想の参考動画と見比べて真似をして学習しましょう。
ズーム
ズームは動画素材が思ったよりも引きで撮ってしまった場合はもちろん、注目してほしい場所、重要な発言、など動画の部分的にも使われています。また、ズーム機能を使い画面を徐々に動かすことで、カメラを移動させているような効果も作ることができます。
エフェクトコントロール からスケールを調節することでズームや位置を調整することができます。
動きをつけるにはキーフレームを使といいでしょう。
書き出し
編集ができたら書き出しをしてみましょう。
Premiere ProにはYouTube用のプリセットが入っていますので、簡単に書き出すことができます。
特別な理由がない限りはプリセットのH264形式、高品質1080p HDにして書き出すといいでしょう。
YouTubeの情報を入力すれば、そのままアップロードすることも可能です。
まとめ
いかがだったでしょうか。これらの学習は1週間ほどで終わらせて、実際に自分の動画を編集したり、仕事を受注しながらさらに学んでいくといいでしょう。これからますます動画の需要は増えていくことが考えられますので、一緒に頑張って行きましょう。

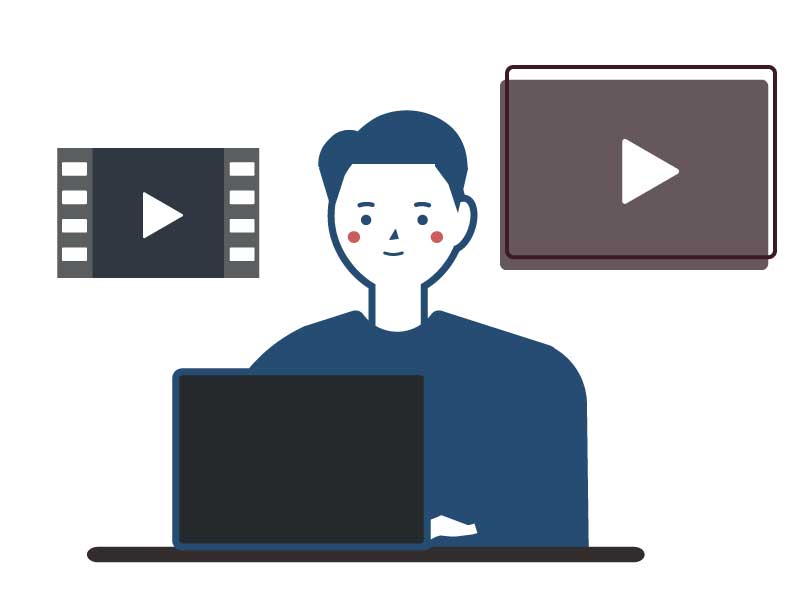


コメント